Depois de termos apresentado aqui as novidades do novo Linux Mint 12 “Lisa”, hoje vamos ensinar como à instalação deste sistemas operativo. Num período em que o Ubuntu tem perdido “força” devido ao Unity, o Mint lidera agora o ranking de de distribuições mais populares no site distrowatch.
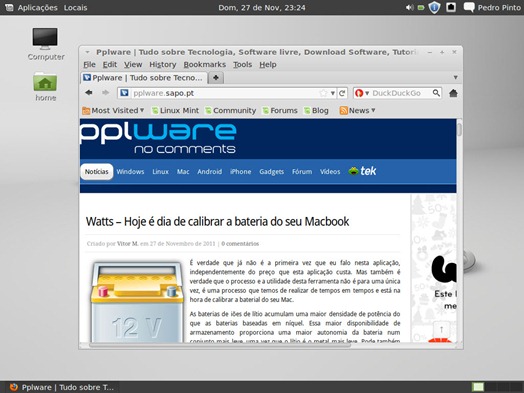
O Linux Mint é uma distribuição baseada no Ubuntu mas que apresenta de origem, um “look and feel” incomparável a outras distribuições. Para instalar o Linux Mint 12 “Lisa” procedi à criação de uma máquina virtual no virtualbox. Tal como referido aqui, o Linux Mint 12 vem com as seguintes novidades:
- GNOME 3.2
- MGSE
- Suporte para um painel inferior
- Menu de aplicações
- Lista de janelas
- task-centric desktop – para transição simples entre janelas
- Linux kernel 3.0
- Mozilla Firefox 7.0
- Mozilla Thunderbird 7.0
- LibreOffice 3.4;
- LightDM como gestor de logins
- Melhorias a nível de Artwork (imagem seguinte do Linux Mint 12 com o tema Mint-Z-Dark )
Passo 0 – Download o Linux Mint (Para este tutorial escolhi a versão em CD – sem codecs. No entanto quem pretender pode fazer download da versão DVD (com codecs). Façam o download a partir daqui
Passo 1 – Depois do Mint 12 arrancar via CD/DVD, devem carregar em Install Linux Mint para dar inicio à instalação do sistema no disco
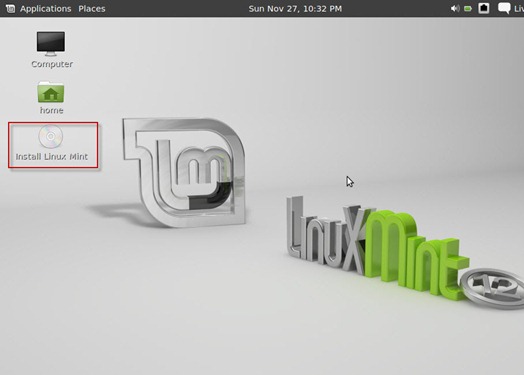
Passo 2 – Indicar qual o idioma de instalação
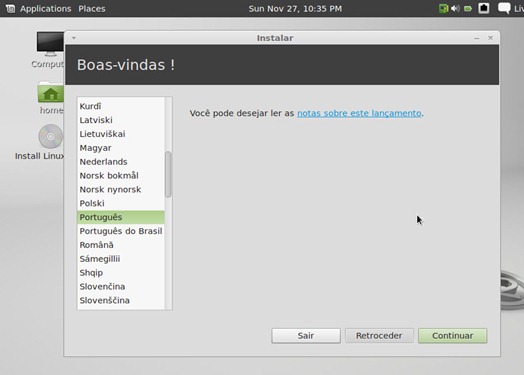
Passo 3 – Indicação dos pré-requisitos
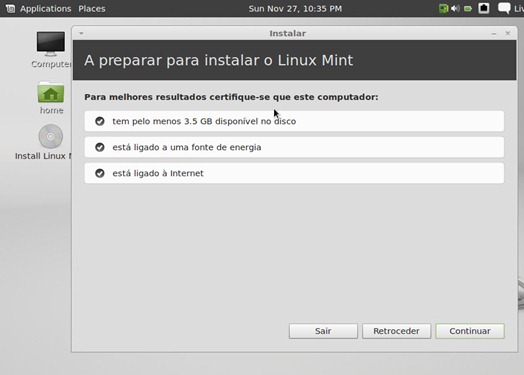
Passo 4 – O próximo menu permite o particionamento simples do nosso disco. Como estamos a usar um disco virtual, vamos escolher a opção “Apagar disco e instalar Linux Mint”.Quem pretender instalar o Mint nativamente numa partição, deve escolher a opção “Mais uma coisa”
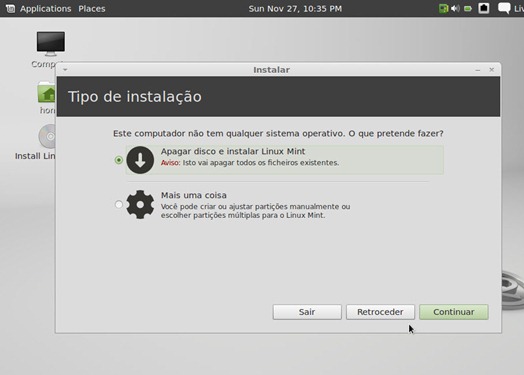
Passo 5 – Para dar início ao processo de instalação basta carregar em Instalar Agora
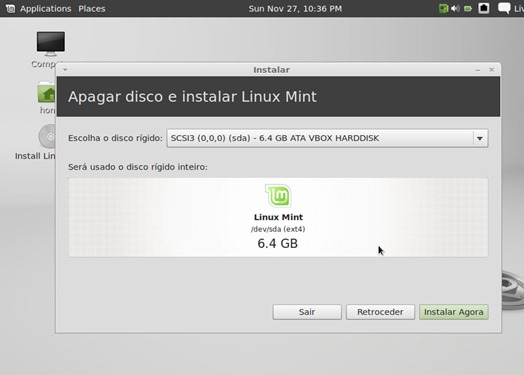
Passo 6 – O próximo passo é indicar o time zone (fuso horário)
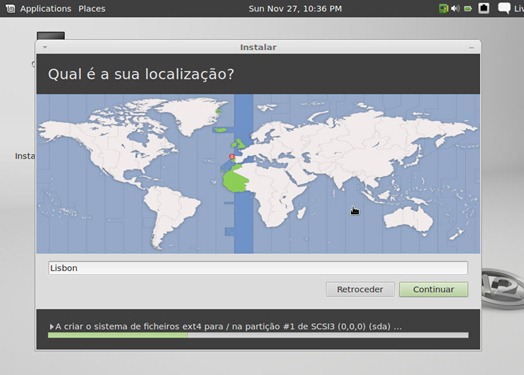
Passo 7 – Vamos agora escolher a disposição do teclado (layout do teclado)
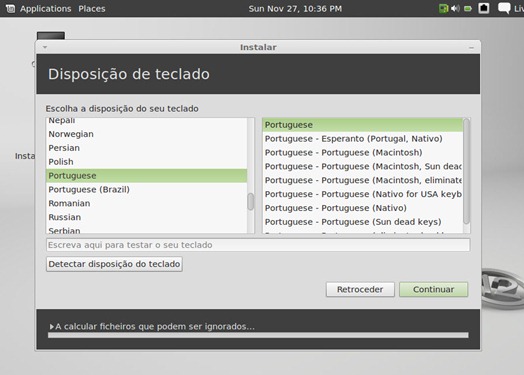
Passo 8 – Vamos agora proceder à criação de um utilizador e definição do nome da máquina. Para isso devem indicar o nome completo do utilizador, nome de utilizador (username), password e nome da máquina.
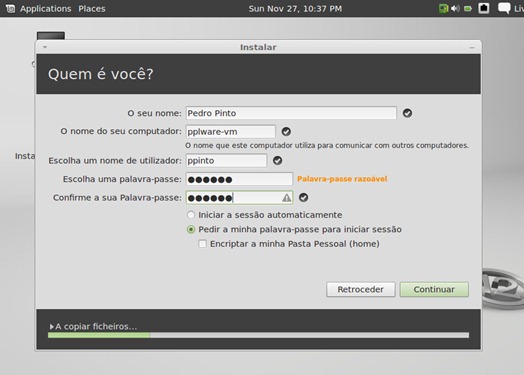
Passo 9 – Início do processo de instalação..A instalação demorou-me cerca de 30 minutos.
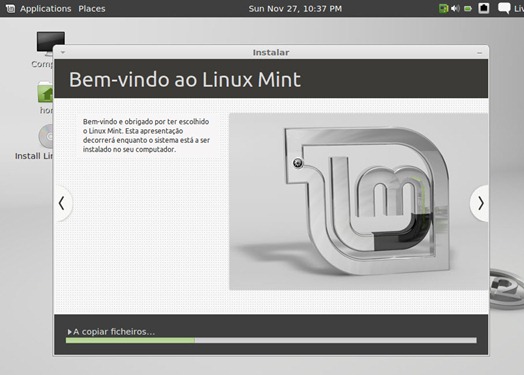
Passo 9 – Depois de instalado, basta carregar em Reiniciar agora para que o sistema arranque via disco.
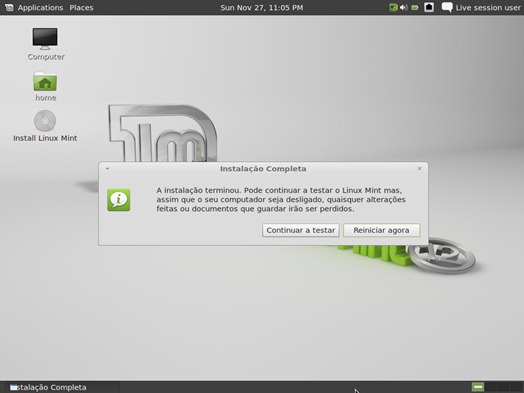
Passo 10 – Depois de ter arrancado, colocamos as credenciais de entrada criadas no passo 8
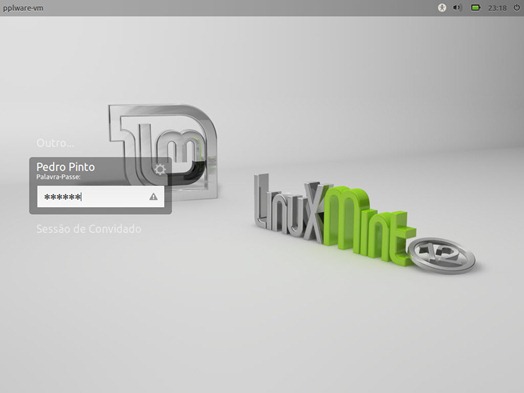
Passo 10 – E voilá….cá estamos nós no novo e bonito Linux Mint 12.
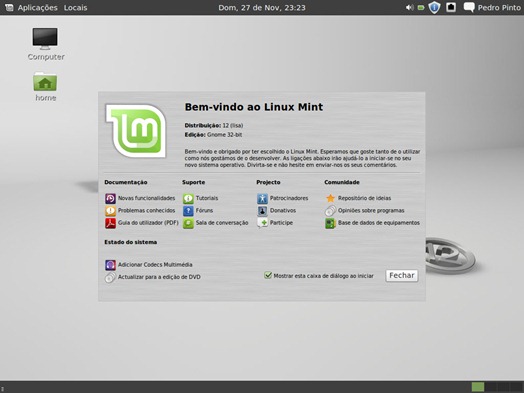
Passo 11 – Antes de começarem a utilizar o sistema, convém que procedam de imediato à sua actualização. Para isso basta que carreguem no ícone azul na barra superior e em seguida Instalar actualizações.
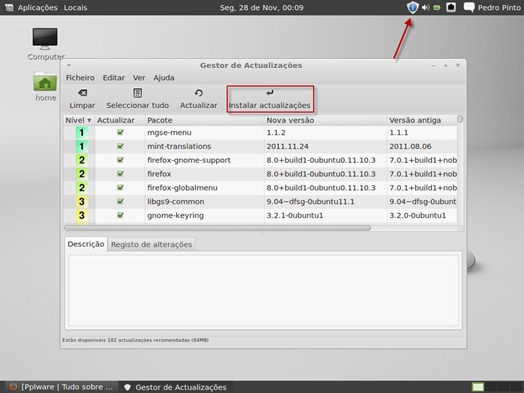
E está feito. Vamos agora explorar melhor este fantástico sistema operativo para trazermos brevemente mais artigos. Se alguém pretender colaborar é só enviar um e-mail.





Nenhum comentário:
Postar um comentário