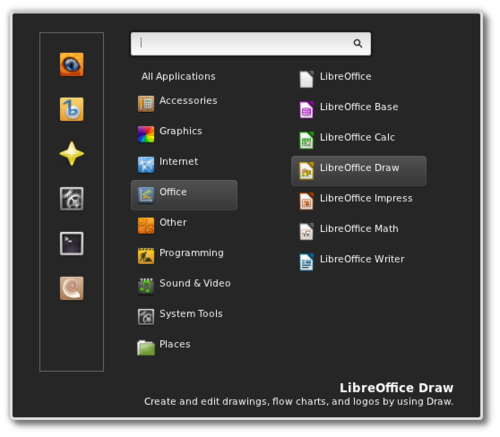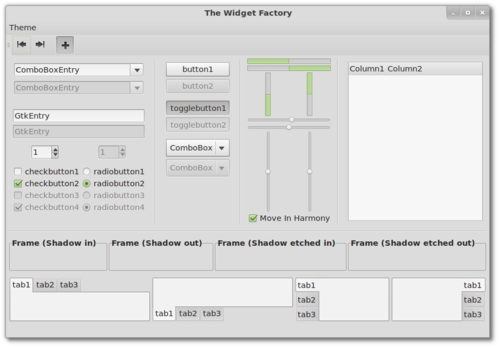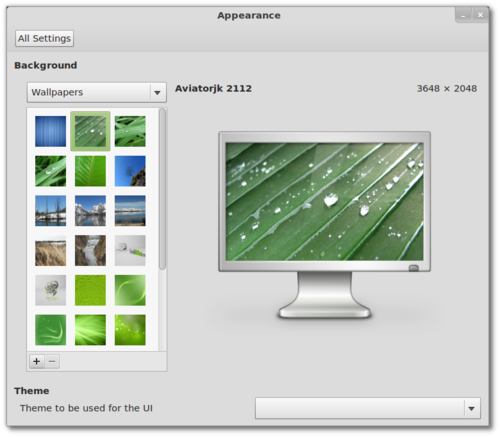Gnome 3 e MGSE
Linux Mint 12 vem com um novo desktop, construído com o Gnome 3 e MGSE."MGSE" (Mint Gnome Shell Extensions) é uma camada de software que fica por cima da área de trabalho Gnome 3, que possibilita usar o Gnome 3 de uma maneira tradicional. Você pode desativar todos os componentes do MGSE para saber como é usar o Gnome 3 puro, ou você pode habilitar todos estes componentes para obter uma área de trabalho Gnome 3 parecida com aquela que você estava usando nas versões anteriores do Mint. Claro que você pode também escolher habilitar apenas os componentes que você gosta e projetar seu próprio ambiente de trabalho.
As principais características em MGSE são:
- O painel inferior (ausente no Gnome 3 puro)
- O menu de aplicativos (idem)
- A lista de janelas (idem)
- A área de trabalho centrada em tarefa (ou seja, você alterna entre janelas e não entre aplicações como no Gnome 3 puro)
- Ícones das janelas abertas visíveis (pois no Gnome 3 puro não há como ver esses ícones)
O Linux Mint 12 é uma mistura do antigo e do novo. É um novo desktop, mas com componentes tradicionais. A nova tecnologia no Gnome 3 (puro) é emocionante, mas os componentes (adicionais do Linux Mint) contribuem para fazer com que os usuários se sintam em casa.
Linux Mint 12, como nas versões anteriores (e apesar do fato de que ele é baseado no Gnome 3), parece e se comporta como um desktop Mint tradicional. Você pode iniciar aplicações a partir do canto inferior esquerdo, facilmente alternar entre os aplicativos e espaços de trabalho usando a lista de janelas ou atalhos de teclado, manter um olho em suas notificações no topo e acessar características do Gnome 3 como "atividades" a partir do canto superior esquerdo.
MATE
MATE é um fork do Gnome 2, que é compatível com o Gnome 3. Graças ao MATE, você pode executar ambas as versões do Gnome no mesmo sistema.MATE está presente na edição em DVD do Linux Mint 12. Usuários da edição de CD podem instalá-lo através do pacote mint-meta-mate.
MATE é novo, não é completamente estável ainda, e está faltando algumas peças. Ele está sendo mantido ativamente e com estreita colaboração entre os desenvolvedores MATE e Linux Mint. Com o tempo o projeto vai ganhar maturidade e fornecer aos usuários uma experiência de desktop tradicional e sólida.
Eventualmente, MATE será idêntico em todos os sentidos para Gnome 2 e representa o futuro dos desktops tradicionais dentro do Linux.
No Linux Mint 12 tanto a versão RC como a versão estável são compatíveis com MATE.
Melhorias na aparência
Linux Mint 12 usa um novo tema chamado Mint-Z que é baseado no Mint-X e Zukitwo. Papeis de parede: Como na versão anterior, o fundo padrão mostra uma cena em 3D com o logotipo do Linux Mint. A obra de arte original vem de um artista chamado Gelsan. Papeis de parede de qualidade adicionais também estão disponíveis, incluindo fotografias fantásticas da Índia e do Yellowstone National Park.Motores de Busca
Duck Duck Go: O novo motor de busca padrão é Duck Duck Go. Ele não mostra resultados diferentes dependendo de quem está fazendo a busca, ele não vê nem registra informações do usuário, que lhe fornece resultados otimizado e é construído sobre código aberto. Claro que o usuário pode trocar por outro como o Google Brasil.Desenvolvimento de um novo modelo de negócios: Os motores de busca irão compartilhar com o Linux Mint a receita gerada pelos usuários do Linux Mint. Alguns motores de busca mantém parceria com a Linux Mint e já estão presentes no Linux Mint 12.
Fácil instalação de outros motores: A maneira de instalar os motores de busca em Linux Mint 12 é radicalmente diferente das versões anteriores. Explicações claras e instruções fáceis existem para que o usuário entenda como os motores de busca ajudam o Linux Mint a decidir o que fazer. A instalação de mecanismos de pesquisa também é agora muito mais fácil do que antes.
Componentes
Linux Mint 12 apresenta os seguintes componentes: Ubuntu 11.10, Linux 3.0, Gnome 3.2.Este artigo é uma tradução livre de: